이 글은 업데이트가 되었습니다.
2023.03.17 - [분류 전체보기] - 컴퓨터 포맷용 윈도우11 USB 만들기
컴퓨터 포맷용 윈도우11 USB 만들기
요 며칠 간의 블로그 검색 유입량을 보니 대부분 포맷용 USB를 만드는 것이었다. 좀 더 자세히 쓸 필요성을 느껴서 써본다. 1. 윈도우 다운 받기 많은 사람들이 잘 모르는데 윈도우는 마이크로소
byzenith.tistory.com
후배가 컴퓨터 포맷을 요청하길래 오랜만에 포맷용 부팅 USB 를 만들어 보았다.
소개
컴퓨터를 사용하다 보면 때때로 시스템이 불안정해지거나 바이러스에 걸리는 등의 문제가 발생할 수 있습니다. 이런 경우 컴퓨터를 포맷하고 다시 설치를 해야하는데, 이때 유용한 것이 바로 '포맷용 USB'입니다. 이번 글에서는 포맷용 USB를 만드는 방법에 대해 알아보겠습니다.
포맷용 USB란?
포맷용 USB는 컴퓨터의 하드디스크를 초기화하거나 새로운 운영체제(OS)를 설치하기 위한 USB입니다. 이를 이용하여 포맷을 진행하면, 불안정한 시스템을 재설치하여 안정성을 높일 수 있습니다.
포맷용 USB 만드는 방법
- USB를 포맷하여 파일 시스템을 NTFS로 변경합니다.
- 포맷이 완료된 USB에 Windows ISO 이미지 파일을 복사합니다.
- Windows에서는 Windows USB/DVD 다운로드 도구를 사용하여 USB를 부팅 가능한 포맷용 USB로 만들 수 있습니다.
- Mac에서는 '터미널'을 이용하여 명령어를 입력하여 USB를 부팅 가능한 포맷용 USB로 만들 수 있습니다.
결론
이번 글에서는 포맷용 USB를 만드는 방법에 대해 알아보았습니다. 포맷용 USB를 만들어 놓으면 컴퓨터에 문제가 생겼을 때 빠르게 해결할 수 있으며, 윈도우 혹은 맥에서 간단한 작업으로 만들 수 있습니다.
포맷용 USB를 만들기 전에 준비해야 할 것들
포맷용 USB를 만들기 전에는 아래와 같은 것들을 준비해야 합니다.
- 포맷용 USB (적어도 8GB 이상)
- Windows 및 Mac OS 설치 파일
- Windows USB/DVD 다운로드 도구 (Windows에서만 필요)
- Terminal (Mac에서만 필요)
포맷용 USB를 만드는 상세한 방법
Windows에서 포맷용 USB 만들기
- USB 드라이브를 컴퓨터에 연결합니다.
- Windows USB/DVD 다운로드 도구를 다운로드하여 설치합니다.
- Windows USB/DVD 다운로드 도구를 실행하고, 언어, 에디션, 아키텍처를 선택합니다.
- 'USB 드라이브' 옵션을 선택하고, 'USB 드라이브' 드롭다운 메뉴에서 USB 드라이브를 선택합니다.
- '시작' 버튼을 클릭하여 USB 드라이브에 Windows 설치 파일을 복사합니다.
Mac에서 포맷용 USB 만들기
- USB 드라이브를 컴퓨터에 연결합니다.
- '디스크 유틸리티'를 실행합니다.
- USB 드라이브를 선택하고, '지우기' 탭을 클릭합니다.
- '포맷' 드롭다운 메뉴에서 'MS-DOS(FAT)'을 선택하고, '스킴' 드롭다운 메뉴에서 'GUID 파티션 맵'을 선택합니다.
- '지우기' 버튼을 클릭하여 USB 드라이브를 포맷합니다.
- Terminal을 실행하고, 아래의 명령어를 입력합니다.
sudo /Applications/Install\\\\ macOS\\\\ Sierra.app/Contents/Resources/createinstallmedia --volume /Volumes/Untitled --applicationpath /Applications/Install\\\\ macOS\\\\ Sierra.app --nointeraction
- 명령어가 실행되면, macOS 설치 파일을 USB 드라이브에 복사합니다.
하지만 언제나 그렇듯 능력자들이 알아서 개발한 프로그램이 있다.
여러 프로그램들이 있지만, 가장 유명한 프로그램 중 하나인 Rufus.
Rufus 를 이용한 포맷 USB 만드는 방법에 대해 알아보자.
Rufus를 이용한 컴퓨터 포맷용 USB 만들기
소개
컴퓨터를 사용하다 보면 때때로 시스템이 불안정해지거나 바이러스에 걸리는 등의 문제가 발생할 수 있습니다. 이런 경우 컴퓨터를 포맷하고 다시 설치를 해야하는데, 이때 유용한 것이 바로 '포맷용 USB'입니다. 이번 글에서는 Rufus라는 프로그램을 이용하여 쉽게 포맷용 USB를 만드는 방법에 대해 알아보겠습니다.
Rufus란?
Rufus는 윈도우 운영체제에서 사용할 수 있는 무료 프로그램으로, ISO 이미지 파일을 USB 기반의 저장 매체에 간편하게 복사할 수 있는 도구입니다. Rufus를 이용하면 USB로 부팅 가능한 ISO 이미지 파일을 쉽게 만들 수 있습니다.
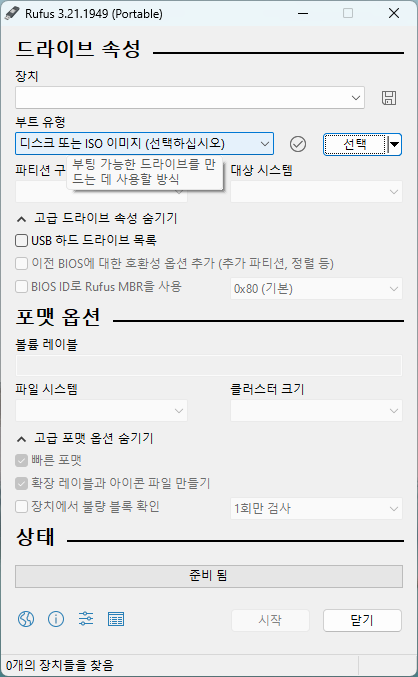
Rufus를 이용한 포맷용 USB 만들기
- 먼저 포맷용 USB를 연결합니다. 이때, USB에 저장된 모든 데이터는 삭제될 수 있으므로 백업이 필요합니다.
- Rufus를 다운로드하여 설치합니다. Rufus 다운로드 링크
- Rufus를 실행하고, 포맷용 USB를 선택합니다.
- '디바이스' 항목에서 포맷용 USB를 선택합니다.
- '부트선택' 항목에서 ISO 이미지 파일을 선택합니다. 이때, ISO 이미지 파일이 저장된 경로를 지정해야 합니다.
- '시작' 버튼을 클릭하여 ISO 이미지 파일을 포맷용 USB로 복사합니다.
- Rufus가 작업을 완료하면, 포맷용 USB가 준비됩니다.
Rufus의 추가적인 기능
Rufus는 다양한 추가 기능을 제공합니다. 이 중에서도 가장 유용한 기능은 '부팅 가능한 USB'를 만드는 것입니다. 이 기능을 이용하면 USB를 부팅 가능한 매체로 만들어, 윈도우 설치 디스크를 생성할 수 있습니다.
마치며
이번 글에서는 Rufus라는 프로그램을 이용하여 포맷용 USB를 만드는 방법에 대해 알아보았습니다. Rufus를 이용하면 ISO 이미지 파일을 쉽게 USB로 복사할 수 있으며, 추가적인 기능으로 부팅 가능한 USB를 만들 수 있는 등 매우 유용한 도구입니다.
오랜만에 USB를 만든 김에 설치 프로그램들도 한번씩 다 업데이트를 해줬다.
이제 포맷을 요청한다면 정보통신기술자 노임단가표를 들이밀어야겠군...
끝.
'컴퓨터·노트북' 카테고리의 다른 글
| 태블릿에서 PC 게임 하기: It Takes Two 스팀 원격 플레이 설정 방법 (0) | 2025.03.16 |
|---|---|
| 컴퓨터 포맷용 윈도우11 USB 만들기 (0) | 2023.03.17 |
| 윈도우11 포맷시 Bitlocker 복구 키 (2) | 2023.03.05 |
| 윈도우11에서 FAT32 로 USB 포맷하기 (0) | 2023.03.04 |




댓글